We generally become WordPress users to create a blog for everyone to see. This can involve the purchasing of a domain name and web hosting. These we treat as black boxes on which the WordPress software is installed, and everything magically works. This is exactly how it should be.
Although WordPress provides a comprehensive management interface, there are times when it would be better to have our own local copy, running on our own machine. There are several reasons we would want to do this:
- A working backup of our online site
- A development site to develop plugins and themes without affecting our online site
- A testing area to try out hacks and new versions of WordPress without fear of corrupting the live site
- A staging area to create and verify posts, before releasing them live
Just like in a commercial environment, it helps separate our blog into two parts: production and development, or live and test. Our production blog is the one that is visible to everyone. It might not contain the latest information or the most up-to-date software, but it is fully working and error free. Contrast this to a development blog where we have the very latest software and information, but possibly not fully working.
Separating our site gives us the freedom to experiment without fear of destroying the working version. At the very worse, if the development blog is corrupted we simply re-install the software, and the only loss is our own time. If we corrupt the production site then no one can access our information and we lose visitors.
In writing a set of articles dissecting a WordPress theme, I realised that a lot of people are directly editing their live site. There are many reasons for this, but a good one is probably due to the difficulty in setting up a local system. This is a short guide to try and explain how to do just that.
Installing the server software
WordPress requires several pieces of software:
- A webserver
- PHP configured to work through the webserver
- A MySQL database
None of these are particularly simple pieces of software, and all require configuration to work together. Fortunately there is a lovely software suite called WAMP that packages these together and adds a nice front-end. This is definitely the fastest and easiest way to get it working.
Consequently, the first task here is to download the latest WAMP. Note that this only works on Windows 2000/XP, so I’m afraid you are out of luck if you have anything earlier.
Installing WAMP
Once the software is downloaded we can begin to install it:
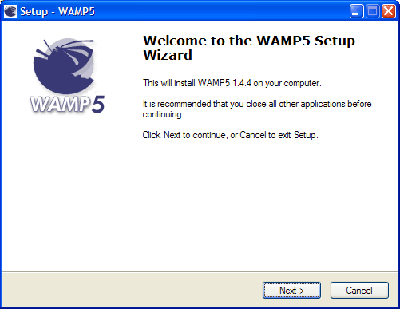
The installation process is very straightforward. First we choose a destination directory. The default is ideal.
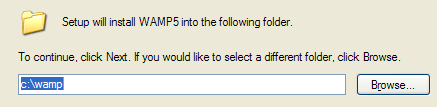
Next we choose whether to automatically start WAMP. You can tick this if you want, but Apache and MySQL make heavy use of system resources and we don’t always need them running. It is much better to start the software on demand, and so leave this option unchecked.
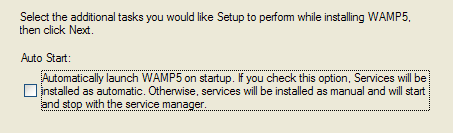
The software will now install.
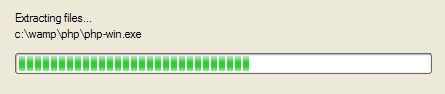
After all the files are extracted we are asked for the DocumentRoot directory. This is the root directory for your website and will contain WordPress and any other files you want accessible through the webserver. Unless you have a specific reason, go with the default.
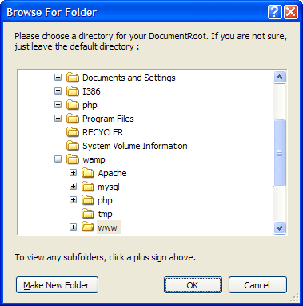
Next we are asked for the default browser. Your choice here is not really important, so pick whichever browser you prefer.
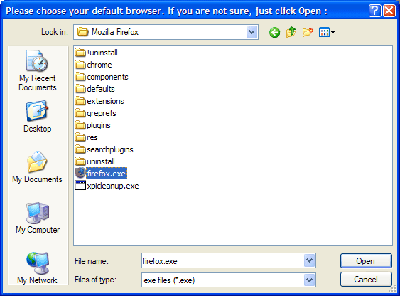
And that’s it! We now have a fully working webserver on our computer. This same software is used in hundreds of thousands of websites across the world. We also have MySQL to provide our database, and PHP to run WordPress.
[…]
out-of-box package to experience web server and blog
Just read a guide at UrbanGiraffe to establish your own web se […]
Installing WordPress on your own Windows computer
Urban Giraffe has a new article on installing a local copy of WordPress on your own computer.
Nothing new – I use EasyPHP while he uses WAMP for the local server and I believe Podz uses Xampp.
…
Wow!! Thanks for an awesome post. That was the easiest introduction to setting up a weblog I have experienced in the past 4 years of setting up weblogs. Thanks a million!!!
I’ve been wanting to play around with WP for quite some time, but had no idea how to install everything locally. I followed your instructions and had ZERO problems. I now have everything configured and working perfectly. It took less than 30 minutes. A thousand thanks for putting this and the Theme tutorial together.
[…] a geek (and thank God) Well, I downloaded my entire blog, database and all, and installed WordPress on my computer so that I may better […]
[…] UrbanGiraffe » Installing WordPress on your own Windows computer
UrbanGiraffe » Installing WordPress on your own Windows co […]
That was soo awesome. Even an IT idiot like me could (and did) figure it out!
This is Really helpful..
But i am stuck at one point.. i cant find this file called hosts
C:\windows\system32\drivers\etc\hostsNeed Help… and advice..
hello! thank you for the details. I have done everything about Wamp and MySQL and Apache, my problem now is the WordPress files, I have been trying to download it at the WordPress download page but there seems to be some errors. Is there another download site for wordpress 1.5.1.2 or the latest version. thanks again. Ü
Try downloading it again. The official WordPress site should not have any errors in the download, so I can only guess that it got interrupted before finishing. The latest release is here
Rohit: Are you running Windows XP/2000 and have all the TCP/IP networking installed? If the file doesnt exist then create it manually! It’s just a text file, so you can use notepad.
Hi
I guess that I must edit this:
define('DB_NAME', 'wordpress'); // The name of the databasedefine('DB_USER', 'username'); // Your MySQL usernamedefine('DB_PASSWORD', 'wordpress'); // ...and passworddefine('DB_HOST', 'localhost'); // 99% chance you won't need to change this valuein
wp-config.php?I have put in the password wordpress, if I remember right, it was said so in those steps as a suggesting – but it still dont works.
Knot
Hi
Great, thanks for this superb guiding.
I´m not so good in this, and could have some problems to understand it right. I have installed everything accordingly to the five first sections. When I´m here om part six I get confused. I run this install.php and it says that there is no wp-config.php file there. I renamned the wp-config-sample.php file and then it “works”, but this came up:
“Error establishing a database connection
This either means that the username and password information in your wp-config.php file is incorrect or we can’t contact the database server at localhost. This could mean your host’s database server is down.
Are you sure you have the correct username and password?
Are you sure that you have typed the correct hostname?
Are you sure that the database server is running?”
So, I wonder where maybe something is missing in those six steps, and how I should continue.
I´m sure this is whats happening for all who download wamp and wordpress now and follow those steps?
regards
Knot (Sweden)
I´m on my famous five days installation 😉
I wonder if I had made a big mistake, the files from the unzipped downloaded wordpress have I put in the map urbangiraff.com (which then have have “my own” name instead).
Have anyone time for a quick answer, it should be very apreciated, thanks.
Knot
Hi Knot,
Usually you don’t need to edit wp-config-sample.php – when you run the WordPress install it can create the file
wp-config.phpand fill in the details for you. However, if you have edited the file and copied it manually then this is no problem.The database values that you put in
wp-config.phpmust match exactly to the settings you entered into MySQL. If you used the same values in the guide this will be:define('DB_NAME', 'wordpress');define('DB_USER', 'wordpress');
define('DB_PASSWORD', 'wordpress');
define('DB_HOST', 'localhost');
If you are still having problems connecting then I would suggest you give the MySQL user an empty password, and use an empty password in wp-config.php:
define('DB_PASSWORD', '');I´m on my famouse five days installation 😉
I wonder if I have got it total wrong – is it correct to put the files in the unzipped wordpress direct in the urbangiraff.com (which I have my own name for), which then is under the map www. If someone have time for a quick answer, it would be very appreciated, thanks.
Knot
Thank John!, I saw your answer now… I did as you suggest, empty password in mySQL an the wp-congif.php, and now it works. Then I can continue this.
So thanks a lot. I will for sure come back and deliver som more questions, I suppose.
Knot
Umm this tutorial is awesome!! but i have one little question, okey here it goes:
for some reason this link wont work
local.dualistic.org/test.phponly this one would work
localhost.dualistic.org/test.phpthe difference between the two is one has localhost(works) and the other has local(dont work). haha i am only asking because i would prefere to type local rather than localhost.
Hello,
I have a question: After I configure the blog site on my local computer, how should I transfer the complete site to my web hoster? I suppose I need to export the WP database and reimport it “online” using Phpmyadmin? Could someone guide me through this, please? Thank you!
Shin
A great big thanks for taking the time to put this guide together. After no success at installing and configuring MySQL and PHP individually on my local machine with IIS, this information was most welcome. It was so easy thanks to the WAMP package and your instructions. Now I can experiment locally with WordPress before eventually going live with my site. Thanks again!
Shin: Have a look at page 6 of the guide and it takes you through transferring from the remote host to the local computer – do the same steps, but do it from your local computer to the remote host.
Installing WordPress on your own Windows computer
John Godley over at UrbanGiraffe has this tutorial for guiding windows users through a WAMPinstall so you can have a local install of wordpress. It’s nice, he walks you through configuring apache, php, mysql, phpmyadmin and wordpress.
There are…
I am having trouble with WAMP- Apache doesn’t want to run. I asked at the WAMP forum about this and they sugested that it is Port 80 problem I have IIS turned off what could be the problem amy ideas?
Possibly some other software on your computer is using port 80. I know that Skype and MSN messenger can do this. To test this out, disable all other programs and restart Apache. Alternatively, configure Apache to use a different port and see if it works. If it does then you know for sure that something else is using port 80, and can begin to find out what it is.
Hi John,
That was exactly right on-the-button! I know there are others who are experiencing this same problem and I want to share with the community this nifty tool I dn. for free Fprot that found the problem, after fixing the conflict WAMP5 worked like a charm.
note: To all who use firewalls periodically check program permissions to find if any of your programs have permission to run if so unable as you do need them listening only keep what is needed.
w00t! I installed WP on my computer! *Dances*
Followed your directions to the letter and not one problem or error.
As a tutorial writer myself (graphic tuts), I must say you write fantastic tutorials that are soooo easy to comprehend and understand. You left nothing out. Perfect!!
Now to follow your themes tutorial 😉
Thank you!!
Let just say that I just finished this tutorial and it worked perfectly. You tutorial is straight forward and easy to follow. I ran into one problem in that when I exported my SQL database and put the gzipped option, I couldn’t import it into my local server. I left the compression to none and that fixed it. I know your tutorial isn’t designed to explain every possible problem and I wouldn’t expect it to. Now I can mess with my local site all day and not worry about messing up my live site. Thank you for a service well done to the blogging community.
This seems to be a semi-appropriate place to ask, since I can’t find another instance of the feature, but I noticed that your post is split into 6 pages. How? Is it a plugin? … If not, can it be a plugin? It would be very useful.
Hi Zoogies. The pages is a standard WordPress feature. All you need to do is press the ‘page’ button when writing a post and it will insert a special code to indicate a new page. That’s it!
Ok. I am doing good to the point where I need to make phpinfo.php. I made it in note pad and saved in
wwwin a folder namesjavajunkie.com(my hostname) why when I type inlocal.javajunkie.com/phpinfo.phpnothing happends?contact me please
yahoo: caffienated_cutie
msn: bastian98315@hotmail.com
email tbastian@myeastern.com
Is this wrong?
# Use name-based virtual hosting.#
#NameVirtualHost *: 127.0.0.1
#VirtualHost example:# Almost any Apache directive may go into a VirtualHost container.
# The first VirtualHost section is used for requests without a known
# server name.
#
#
# DocumentRoot "C:\wamp\www"
# ServerName localhost
#
#
#
# DocumentRoot "C:\wamp\www\javajunkie.com"
# ServerName local.javajunkie.com
# ErrorLog logs/javajunkie_error.log
#
Yes – a # at the start of a line means that is ignored by Apache! Remove the # characters from the lines you want to configure Apache with and it should work.
exactly how am I to make the .htaccess file do I just paste it in word and save it? as all files?
No, don’t use Word to edit anything other than a Word document. Instead, use notepad, or if you want something nicer try Ultaedit.
Hello John! Wow, great article. Thanks for all of your work on this.
I am having a problem with WAMP however, that I can’t seem to figure out. I had it up and running, with the Apache and MySQL services running, but playing around with it, and some point it stopped working. I noticed that I only had 1/2 services running, and the Apache service wasn’t started. I looked under windows Services and wampmysql was loaded, but not wampapache.
I uninstalled the package and reinstalled. Same problem. I uninstalled again, dowloaded a different version and installed that. Still nothing. I checked the web, and I’m not running IIS or anything that would conflict with it, it’s like the service just isn’t getting installed anymore. Do you have any clue what might be happening?
Heya, should have played around for another 5 minutes before I posted that =). I removed all the entries in the registry relating to wampapache then clicked Install Service on the WAMP5 menu for Apache. Voila!
Thanks again for the work you did here. Great Tutorial!
I was unable to get “.htaccess” to work properly (i.e. redirect “
test.php” to “phpinfo.php” until I added the “Directory” directive to my virtual host declaration. Am I doing something wrong, since your tutorial didn’t mention the need for this directive? Thanks.DocumentRoot "C:\Development\Projects\atastandstill\www"ServerName dev.atastandstill.com
ErrorLog logs/atastandstill_error.log
AllowOverride allWell, that was:
<VirtualHost 127.0.0.1>
DocumentRoot "C:\Development\Projects\atastandstill\www"
ServerName dev.atastandstill.com
ErrorLog logs/atastandstill_error.log
<Directory "C:/Development/Projects/atastandstill/www">
AllowOverride all
</Directory>
</VirtualHost>
Ok, apparently I like talking to myself! From the Apache manual http://httpd.apache.org/docs/2.0/mod/core.html#directory, setting a directive in the “
<Directory>” element applies to the named directory and all subdirectories. Since the defaulthttpd.confdefines “AllowOverride all” for the “C:\wamp\www” directory, it is automatically turned on for subdirectory “C:\wamp\www\urbangiraffe.com“. That is why your.htaccessworks as expected. If you define your virtual host document root to a new directory path like I did, make sure to set the “AllowOverride all” option. By the way, awesome, awesome tutorial.Your tutorial seems easy enough. I have had no trouble installing everything. The problem I have is when I get to the WordPress login screen It does nothing but bring me back to the same screen over and over without any errors. I can see the blog but cannot log in to the admin panel. I have tried the install twice with the same result. Brain dead in Florida!
ok I’m having problems…not sure where i missed whatever but here’s what’s up…any comments appreciated — i cant get the http://local.spininb.com/phpinfo.php to work (tried as someone else mentioned substituting localhost.spininb for local.spininb –didn’t wok either)
from the Wamp menu, Localhost, php, and MySQL all work fine
I did modify the
httpd.conf as follows
NameVirtualHost 127.0.0.1
# ServerAdmin webmaster@dummy-host.example.com
DocumentRoot “C:\wamp\www”
ServerName localhost
# ErrorLog logs/dummy-host.example.com-error_log
# CustomLog logs/dummy-host.example.com-access_log common
DocumentRoot “C:\wamp\www\spininb”
ServerName local.spininb.com
ErrorLog logs/local.spininb.com-error_log
created phpinfo file as directed and i have 2 -one in the www folder and one inside the spininb folder
i also created the .htaccess file –created with notepad
saved as .htaccess (all files)
RewriteEngine on
RewriteRule ^test\.php$ phpinfo.php
can anyone see off hand why the
http://local.spininb.com/phpinfo.php
comes up as can’t be displayed???
thanks–
What happens if you try ‘http://127.0.0.1/phpinfo.php’ in your browser?
Phillip, this may help from the WordPress support – it suggests the problem may be caused by a firewall.
Thank you John, that si probably the problem as I run ZoneAlarm Pro. I would never have thought it would stop me from accessing my local machine. Bitter sweet, it works…..too well. Again thanks.
Ok, John was right and my firewall was the problem. Does anyone know of a work around for this? I am using ZoneAlarmPro. Any help will be appreciated.
You will need to configure ZoneAlarm to allow whatever it is currently blocking. You can probably find out what it is blocking by causing the problem to occur and then opening ZoneAlarm and looking at its list of blocked connection. Find something to do with Apache or MySQL, and set ZoneAlarm to allow this.
Thanks for a terrific post. Very useful. Helped me out with a few problems after installing Wamp. Think I`ll print it out for future reference. Thanks again!
trying ‘ http://127.0.0.1/phpinfo.php’ in browser browser works fine–tried reinstalling wamp –updating xp 2 svc pack 2 —all no help–no firewall is on… i have it working on one computer and have done everything the same on this other computer–all to no avail….
Great guide! This made things much simpler to work on and tweak, thanks.
B-Dizzle: Did you modify the ‘hosts’ file? It sounds like everything is working correctly except the computer cannot resolve the name ‘local.spinib.com’ to 127.0.0.1. If you open a DOS command prompt (Start menu, ‘run’, then type ‘cmd’) and type ‘ping local.spinib.com’. If you have it configured correctly then it should say 127.0.0.1 (which is your own computer)
1. Okay. I figured it all out. I have a working blog on my local server.. but I can’t figure out how to access it from my actual website only from the local host. Did I miss a step?
2. Should any of this have messed up my ability to log on to my FTP server? All of a sudden it is not allowing me to log on.. It might be ther server problem mthough.
Installing WordPress on your local computer does not make it available on your actual website – they are completley seperate installations
If you are trying to login to an FTP server on your local computer then this will not work. If you are trying to login to the FTP server on your website then you could possibly have changed the ‘hosts’ file so that it is connecting elsewhere.
I have completed the setup and wordpress / wamp appears to work fine. I want to host the site on the system for which it is installed. However, I can only access the site from behind my router. My family and friends cannot access the site from their systems. For the server, I have port 80 forwarded on the router and the xp firewall is disabled. I used dyndns to get a free domain. Again, only untill I went to my friends house, I did not realize that the site only works behind the router. When installing the server and wordpress, I used the default server location (www folder). Was I supposed to do something else to install wp on the server? I didn’t think there was anything to upload since my server was the host. I’m new to this website stuff, but guides like this have given me an enormous amount of information and have made it easier. Thank you for your help.
Scott
Putting your own computer on the internet is beyond the scope of something I can tackle here. The key point will be your router, and the configuration you have with dyndns.
Note that hosting your website on your own computer should not really be considered as anything other than a temporary solution. Your website will only be online as long as your computer is, and most internet services have some clause in the contract stating you shouldn’t host a web service (they want you to pay more for a static IP after all!)
[…] 找到一片介ç»çš„æ–‡ç« ï¼šInstall WordPress on your own windows computer,讲的很详细,至少在我这里æˆåŠŸã€‚ […]
Thanks for the great post.
I have installed PHP, Apache and MySQL several times and it can be a real heartburn generator getting them to work together. WAMPserver rocks. Your posting helps put it all together.
I have been evangelizing WordPress to my kids’ school teachers. I think it would be perfect for them.
Thanks again.
Dan Robinson
Kirkland, WA
Hello,
I had everything working properly last week. I can’t figure out what changed. It’s not a big deal, it’s just frustrating. My problem is that everything actually works from outside my router. But while inside my router, typing local.glenn.com or localhost even takes me to my router’s login window. If I hit cancel several times, it shows me the wamp screen or my wordpress screen (depending on what I’m trying to connect to). However, if I enter my credentials, it actually takes me to the router, displayed as localhost. I don’t get it. Oh yeah… and when I connect to my wordpress page, it’s like all the CSS or formatting is gone. Any clues?
Again, it works from outside my router (elsewhere or through dialup).
Thanks!
[…] UrbanGiraffe: Installing WordPress on your own Windows computer […]
Sounds like something has gotten mixed up with either your ‘hosts’ file, the Apache httpd.conf file, or your firewall. Try connecting to 127.0.0.1 instead of localhost.
Also, if you open a command prompt (‘Start menu/Run’, then type ‘cmd’) and then type:
ping localhost
and
ping local.glenn.com
You can see the IP address of the machine it thinks is your local.glenn.com and localhost. Check if this matches what you expect (127.0.0.1 should always be your local machine)
Knot,
Thanks for this post, it solves the very annoying problem of testing with a live site. I hope to have it running soon. For the time being I am having a problem and perhaps you can help me.
I just changed the password of the root user using phpMyAdmin. Then I added the password to config.inc.php. Now I can not reload phpMyAdmin, I get the following message:
Warning: Cannot modify header information – headers already sent by (output started at c:\wamp\www\phpmyadmin\libraries\common.lib.php(94) : eval()’d code:1) in c:\wamp\www\phpmyadmin\libraries\select_theme.lib.php on line 105
Warning: Cannot modify header information – headers already sent by (output started at c:\wamp\www\phpmyadmin\libraries\common.lib.php(94) : eval()’d code:1) in c:\wamp\www\phpmyadmin\index.php on line 26
Warning: Cannot modify header information – headers already sent by (output started at c:\wamp\www\phpmyadmin\libraries\common.lib.php(94) : eval()’d code:1) in c:\wamp\www\phpmyadmin\index.php on line 55
I am running Windows XP professional. To modify config.inc.php I used notepad. I thought that notepad could be changing the encoding (from ASCII to Unicode or something like that), but I have tried opeing the file with Word (I know, I need a good text editor 🙂 as ASCII, UTF-8, and UTF-7 with the same result.
Any idea is welcome!
Thanks again,
Juan
Knot,
Never mind my previous comment. It was indeed a problem with the text editor. I downloaded a new one and everything worked like a charm.
Thanks a lot, this will save me hours of work.
Juan
Hello John and friends
Having WAMP on the desktop has been an interesting experience. I can now; thanks to John’s easy to follow tutorials move around a wordpress theme.
When I uploaded my site from the desktop to server a couple of things happened. In both firefox and IE the blog broke missing the images and the css making a mess. When I tried to access wp-admin I recieved this Warning: Cannot modify header info- headers already sent out by (output started at /home/jspeaka/public_html/blog/wp-config.php):38 in /home/jispeaka/public_html/blog/wp-includes/pluggable-functions.php on line 109.
What is the problem and how can I rectify this asap.
Thaank you in advance
I managed to fix the error- modify info headers- it was due to the whitespaces after the closing php tag in the wp-config file. I still am having a problem sorting out why the my images are missing and in IE it is broken if anyone has any ideas have a look at the site http://www.ispeak.net/blog
[…] WordPress en computadora local by Juan Ochoa @ 8:31 pm. Filed under TecnologÃa Hace ya varios dÃas que no escribo. He estado ocupado tratando de arreglar el formato de Baul de Ideas para que se vea bien en Internet Explorer y en Firefox. No he tenido mucho éxito en esto.Por otro lado he estado tratando de aprender a usar WordPress para crear el blog de mi esposa. Es bastante más poderoso que Blogger, pero por lo mismo es bastante más complejo. Un detalle que me estaba haciendo la vida dificil es que no podÃa simular el blog en mi computadora local, cada cambio debÃa probarlo en el sitio en vivo. Esto me hacÃa perder muchas horas. Afortunadamente me encontré las instrucciones para crear una versión local del blog. Si alguien más está interesado puede encontrar las instrucciones en Urban Giraffe. […]
i can’t get the phpinfo.php file to work…i tried what B-Dizzle did, and tried ‘ http://127.0.0.1/phpinfo.php’ and that works
but i can’t see what mistake i could have made in the hosts file…cos i have rechecked it several times :S
[…] WordPress en computadora local by Juan Ochoa @ 8:31 pm. Filed under TecnologÃa Hace ya varios dÃas que no escribo. He estado ocupado tratando de arreglar el formato de Baul de Ideas para que se vea bien en Internet Explorer y en Firefox. No he tenido mucho éxito en esto.Por otro lado he estado tratando de aprender a usar WordPress para crear el blog de mi esposa. Es bastante más poderoso que Blogger, pero por lo mismo es bastante más complejo. Un detalle que me estaba haciendo la vida dificil es que no podÃa simular el blog en mi computadora local, cada cambio debÃa probarlo en el sitio en vivo. Esto me hacÃa perder muchas horas. Afortunadamente me encontré las instrucciones para crear una versión local del blog. Si alguien más está interesado puede encontrar las instrucciones en Urban Giraffe. [link] […]
[…] WordPress en computadora local Hace ya varios dÃas que no escribo. He estado ocupado tratando de arreglar el formato de Baul de Ideas para que se vea bien en Internet Explorer y en Firefox. No he tenido mucho éxito en esto.Por otro lado he estado tratando de aprender a usar WordPress para crear el blog de mi esposa. Es bastante más poderoso que Blogger, pero por lo mismo es bastante más complejo. Un detalle que me estaba haciendo la vida dificil es que no podÃa simular el blog en mi computadora local, cada cambio debÃa probarlo en el sitio en vivo. Esto me hacÃa perder muchas horas. Afortunadamente me encontré las instrucciones para crear una versión local del blog. Si alguien más está interesado puede encontrar las instrucciones en Urban Giraffe. […]
Grace – What do you mean by it not working?
[…] UrbanGiraffe >> Installing WordPress on your own Windows computer Although WordPress provides a comprehensive management interface, there are times when it would be better to have our own local copy, running on our own machine. (tags: wordpress install) […]
[…] Por otro lado he estado tratando de aprender a usar WordPress para crear el blog de mi esposa. Es bastante más poderoso que Blogger, pero por lo mismo es bastante más complejo. Un detalle que me estaba haciendo la vida dificil es que no podía simular el blog en mi computadora local, cada cambio debía probarlo en el sitio en vivo. Esto me hacía perder muchas horas. Afortunadamente me encontré las instrucciones para crear una versión local del blog. Si alguien más está interesado puede encontrar las instrucciones en Urban Giraffe. […]
This tutorial was fantastic – thank you! It is so great to not only have wordpress running off my computer, but mysql/php as well. Never could figure out how to get those darn things going ;).
I have one concern though. I want to use the wordpress blog on my computer (and other programs I plan on installing) for my own personal use. My own notes, projects, etc. How secure is this? Can I be sure that no one will gain access to my stuff?
Thanks again, this information is much appreciated!
Hi John,
Can you please have a quick look at the blog. I can’t get it to work in IE. Using Firefox it looks good but, in IE it breaks apart.
Thanks in advance
Sorry, I forgot to add the URl
http://www.ispeak.net/blog
Terry: Provided you set a good password and only allow access from localhost then your data should be as secure as anything else is on your computer (i.e. you’ll still have to protect yourself from the usual spyware/trojans/virus threats). If you want to be double-sure then you set your firewall to only allow access to MySQL from localhost.
Hello,
This tutorial is great, but I’m stuck on the last page. I don’t have an existing WP website or database to download. Therefore, I have nothing to export into my local WP databases and no table named wp_options. Am I stuck unless I load WP on my website? Thanks!
Hi Kathy,
You don’t need to export a database – it’s an optional step, in case you want to have the same information on your local website as is on your live site. Feel free to play around with WordPress on your own machine regardless of whether you have it installed live
Hello,
Thank you for this great tutorial. It is amazingly simple and accurate. I must confess that the very last bit (modifying wp-config.php) confused me slightly. I downloaded my WP files from my domain and setup my new WAMP local database the same as the website, so I don’t think I need to change the database settings. For example, both the web database and my local database are called dryfly_wrdp1. Secondly, I wasn’t sure of the importance/purpose of the if/else database settings. I didn’t add them and things seem to work okay. However, if I were to add this to the wp-config.php file, would I substitute “dryfly” instead of “urbangiraffe” from your example?
I also have an interesing situation. I’ve downloaded a theme called K2 (I guess it will be the successor to Kubrick). When I activate this theme and go to the blog home, there isn’t any formatting. It’s as if there were no css. But if I click on one of the posts, the new page will load correctly with all the formating, styles, graphics, etc. For example, http://local.dryfly.ca gives me nothing but text, but http://local.dryfly.ca/p=13 loads a page from one of my posts and everything is there. The theme works fine when it is on my webpage. Would you have any idea on what could be causing this?
thanks,
Doug
I absolutely loved your tutorial for how to set up WordPress on your computer. It’s very handy for creating themes without having to make a seperate test blog on my domain that takes up space. It was extremely easy to set up and use!
Hiya! I’m not sure if this has been mentioned elsewhere, but I’d like to point it out. If the Apache service does not start in Windows, first check to make sure that you have not made any mistakes in altering the config files. Back them up, and reload the originals if you have any hiccups. If reloading fixes the problem, look closely at your alterations, you have probably mistyped something.
I have IIS running on my Windows XP Pro machine at home. It has worked as a server using a domain name from Godaddy. I have been looking for a way to get WordPress installed, but don’t have Mysql or PHP on my machine. This appears to be a good way to do it. The issue is that when I install WAMP, it seems to go flawless. But I am having a problem getting Apache to install. In the sys tray, it says “1 of 2 running” and Apache will not start or install. Does this program work hand in hand with IIS or should IIS be removed and shut down? In other words, does this program stand alone and do what IIS did? Any suggestions? I am amped to get this thing up and running, but a bit frustrated…HELP!!!!
I’ve no personal experience with IIS, but the only reason I can imagine they wouldnt work together is that you have them both configured to use port 80. You’ll need to reconfigure either IIS or Apache so that one is using a different port. You’ll also need to change your URLs, depending which web server you are using.
For example, if you configure IIS on port 80 and Apache on port 81:
http://localhost/someurl.html – IIS
http://localhost:81/someurl.html – Apache
Apache is a stand-alone web server, just like IIS.
Hi, I’m BRAND NEW to this and just starting the process. I’ve downloaded the WAMP and went to the httpd.conf file. I found the
#LoadModule rewrite_module modules/mod_rewrite.so
but not the
#AddModule mod_rewrite.c
Didn’t want to go any farther until I get this resolved. Any idea why I wouldn’t find it? And is it necessary?
The same here! I have just downloaded WAMP5 and can’t find #AddModule mod_rewrite.c on my httpd.conf file. How to fix it?
To Angelone and Tiago:
You don’t need to worry about it. It’s because things in the newer version of WAMP have been updated. Just uncomment
'#LoadModule rewrite_module modules/mod_rewrite.so'and that should do it.Kathy,
You were right! My .htaccess file wasn’t working as it should, but after restarting WAMP5 the test.php works just fine! Moving on to the next step! 🙂
Hi ..Your guide was excellent ..I managed to get the local blog up and running ..
But, I have a related question …
I am on a corporate intranet ..
How will other users on the intranet be able to see my local blog ?
I asked one other user to try http://local.srajaram.com , but the page didnt go through .
thanksin advance ..
Hi..I couldnt get local.srajaram.com to work on the intranet ..so, I moved all my wordpress installations to the default www and the localhost.
Now, other users are able to see my blog through http://rajarams01 ..but, they see only the text ..no background, no formatting ..inspite of me being able to see the complete theme on my PC..
Can you please advise.
thanks again
This program has reinstated my love for humanity.
I will toast the developers at breakfast. Or maybe I’ll develop some toast for breakfast.
Regardless,
Thank you.
Rajaram:
Your address of local.srajaram.com only exists on your computer and not on the corporate network. If you have access to the network DNS server then you can add it there and everyone will be able to access it. If you dont have access to the DNS server then it would be best just to stick to your machine name of rajarams01.
The reason none of your formatting is working is that your WordPress installation is configured for local.srajaram.com, but people are accessing it from rajarams01 – all references to graphics and CSS are to local.srajaram.com, which only you can access.
thanks for replying ..
I couldnt succeed with local.sarajarm.com, so i hosted WP on localhost , so when i do http://rajarams01 (the name of my machine), I see the blog ..
infact, i removed the entry of local.sarajaram.com from hosts etc ..
other users also see the blog when they do http://rajarams01.
but, no styles and images ..is there any workaround to this ?
Can i share some dirs etc to make other users see the proper blog ..
thanks again for replying ..
You need to change your WordPress configuration so your blog site is rajarams01. Look in the WordPress administration pages under ‘options’
I keep a journal of my wife’s medical history in WordPress so that medical professionals can view her progressions. Now I can download the latest content to the laptop and take it on our hospital visits! Thanks a bunch.